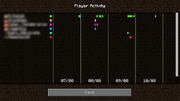Accepting a Realm Invite in Minecraft Java Edition
This tutorial will help you understand and navigate the menus of Minecraft: Java Edition. Although they are mostly self-explanatory, some things may need explaining. If you need help navigating the menu, simply find the appropriate section of this tutorial.
There are two major menu groups in Minecraft: Java Edition: the Main Menu and the Pause Menu.
Contents
- 1 Main Menu
- 1.1 Singleplayer
- 1.1.1 Creating a New World
- 1.1.2 More World Options
- 1.2 Multiplayer
- 1.3 Minecraft Realms
- 1.3.1 Invitations
- 1.3.2 Realm Configuration
- 1.3.3 Expired Realms
- 1.4 Options
- 1.1 Singleplayer
- 2 Pause Menu
Main Menu [ ]

Java menu
The Main Menu is what you first see when you enter the game. It appears with a moving panorama of a world beneath the group of buttons, the version number at the bottom left, as well as shows the game's logo with a splash to its bottom-right. This menu allows you to choose which game type to play as well as access Realms, the game Options, or quit the game.
| Key | Action |
|---|---|
| Singleplayer | Takes you to the Singleplayer screen |
| Multiplayer | Takes you to the Multiplayer screen |
| Minecraft Realms | Takes you to the Minecraft Realms screen |
| Earth Icon | Takes you to the Languages screen |
| Options | Takes you to the Options screen |
| Person Icon | Takes you to Accessibility Settings |
| Quit Game | Exits the game |
Singleplayer [ ]
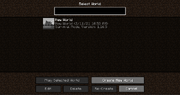
Singleplayer Menu
The Singleplayer button, located at the top of the group of buttons on the main menu, leads you to the screen as shown at the right. At the top of the screen, there is a space where you can search for any of your currently created worlds. In this menu, you can view, edit, and play all of your Singleplayer worlds. If you don't have any worlds, the game will direct you to the Create New World scene.
In the example at the right, there are two different worlds. Each world has its own section in the list, which contains the following information:
| Key | Action |
|---|---|
| World Name | The current world name. |
| World File Name | The name of the file which the world is stored in
Also displays the last time and date you accessed the world |
| World Data | Displays the game mode of the world and which version of Minecraft: Java Edition it was last accessed in. Also displays if cheats are enabled or not |
Also found below the worlds list is a group of buttons which are explained below:
| Key | Action |
|---|---|
| Play Selected World | Allows you to play in the selected world |
| Create New World | Takes you to another screen where you can change the settings of and create a new world |
| Edit | Takes you to another screen where you can change the settings of the selected world, such as reset its icon, make a backup, optimize, and others |
| Delete | Deletes the selected world |
| Re-Create | Creates a copy of the selected world by creating another one with the same world options The copy will look as the original world was before the player modified the world |
| Cancel | Takes you back to the main menu |
Creating a New World [ ]

The screen is shown upon creating a new world
As mentioned earlier, creating a new world will take you to another screen which allows you to change the settings of the world to be made.
| Key | Action |
|---|---|
| World Name | Allows you to change the name of the world to be made |
| Game Mode | Allows you to change the default game mode of the world. Options are Survival, Hardcore, Creative and Spectator. Spectator can only be selected if the world type is set to Debug Mode. |
| Difficulty | Allows you to change the difficulty of the world (if you're on a singleplayer world, this can be changed in game) |
| Allow Cheats | Allows you to disable or enable cheats |
| Data Packs | Allows you to load data packs into the world |
| More World Options... | Takes you to the World Options menu which allows you to:
|
| Create New World | Creates a new world with the settings chosen |
| Cancel | Takes you back to the Singleplayer Menu |
More World Options [ ]

The "More World Options" screen
| Key | Action |
|---|---|
| Seed | The seed used to generate worlds |
| World Type | The type of world to generate, can be Default, Superflat, Large Biomes, AMPLIFIED, Buffet, or Debug Mode. Debug Mode can be accessed by pressing ⇧ Shift while scrolling through the world types. "Superflat" and "Buffet" will bring up a "Customise" button. Debug Mode removes the "Generate Structures", "Allow Cheats" and "Bonus Chest" buttons. |
| Generate Structures | The ability for villages, strongholds, and other structures to generate throughout the world |
| Bonus Chest | Whether or not a chest with basic essentials (such as a wooden pickaxe, apples, wood planks, etc.) will generate near the spawn point |
| Import Settings | Allows you to import custom world settings (in the form of a JSON file) |
| Done | Takes you back to the "Create New World" menu |
- Superflat Presets
Set presets for the superflat world to generate.
| Preset | Description |
|---|---|
| Classic Flat | The default superflat world |
| Tunnelers' Dream | A world with trees, plants, and 200+ layers of Stone |
| Water World | A world filled with water |
| Overworld | A world that mimics the Overworld |
| Snowy Kingdom | A world filled with Snow |
| Bottomless Pit | A world that lacks a Bedrock layer |
| Desert | A desert world |
| Redstone Ready | A Sandstone world that is suitable for Redstone contraptions |
| The Void | A world with a Stone platform and nothing other than The Void |
- Buffet World Customization
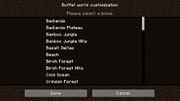
The Buffet World Customization screen.
Customize how the buffet world will generate.
| Key | Description/Action |
|---|---|
| World Generator | Decides how the world is structured and what the general terrain looks like. There are three choices for how to generate the world structure: Surface, Caves, and Floating Islands. |
| Biome Selector | Ability to choose which biome the world uses in generating terrain. Biome choice determines things such like terrain, vegetation, generated structures (if applicable), and to some extent, mob spawning |
Multiplayer [ ]
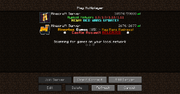
Multiplayer Screen with 2 servers
The Multiplayer button, found below the Singleplayer button, takes you to the Multiplayer Menu which lets you join servers with other players, whether online or nearby. It appears with a list of known servers which you may connect to. When you first log in, the message "Scanning for games on your local network" will appear, meaning it is scanning for nearby servers which have been opened to LAN via the Pause Menu. You will also find several buttons on the bottom of the interface.
| Key | Action |
|---|---|
| Join Server | Allows you to join the selected server |
| Direct Connect | Allows you to connect to a server by entering its address |
| Add Server | Allows you to add a server to your list by entering its name and address (does not create your own server) |
| Edit | Edits the name and address of the selected server |
| Delete | Removes the selected server from the list |
| Refresh | Reloads the screen |
| Cancel | Return to the Main Menu |
- Add Server
In order to add servers to your server list, you will need to use the "Add Server" button, which takes you to a new menu where you can add a server by entering its name and address.
| Key | Action |
|---|---|
| Server Name | Allows you to type in a name for the server to be listed as |
| Server Address | Allows you to type the address for the server |
| Server Resource Packs | Allows you to change how server resource packs will be handled
|
| Done | Saves the changes and adds the server to the list |
| Cancel | Return to the server list without adding the server |
Minecraft Realms [ ]
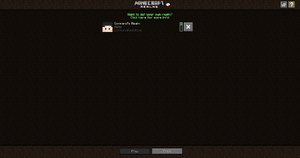
The "Homepage" of Realms
The third button on the main menu is labeled Minecraft Realms. This button will take you to the "Homepage" of Realms. Here you can perform all of the basic actions associated with Realms, which are as follows:
- See all of the Realms you own / are invited to and information about them
- Play on a Realm
- Buy a new Realm
- Configure your own Realm(s)
- Leave a Realm
- See new invitations
- Find out more about Realms
The majority of these functions can be carried out by clicking on a Realm and using the button group at the bottom of the screen. Invitations can be accessed via the envelope next to the Realms logo. The What is Realms? link in the upper right hand corner takes you to the Realms website where you can learn more about the program.
There is a distinct difference between the server list in the Multiplayer screen and the Realms list. Here you can see all of the basic information about the Realm you may need. The exact layout is shown here:
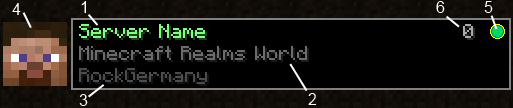
| Key | Action |
|---|---|
| Realm name | Can be changed by the owner
|
| Realm description | Can be changed by the owner
|
| Realm owner's name | Shows the current username of the owner |
| Realm owner's face | Can be changed by the owner changing the face of their skin |
| Realm status | Has three states: Green, Gray, and Red
Ten (10) days prior to a Realm's expiration date, it will start blinking for the owner's screen. When hovered over, it will say Expires in # days, with # being the number of days until it expires. On the day of expiration, it will display Expires soon, until it actually expires and turns red. |
| Online player count | Updates constantly to show the number of players currently playing on the Realm |
Invitations [ ]

Invitations can be accepted or declined via the envelope next to the Realms logo. If you have an invitation, you will see a little number dancing on the envelope. If the little number is instead a !!!, then it means that you have more than five invitations.
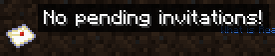
If you hover over the envelope, a tooltip will appear. It will either say No pending invitations! or Pending invitations! If you click on this when you have some invitations, it will take you to a screen where you can accept or decline various invites.
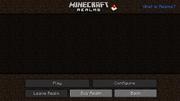
The example as shown at the right is a list of any and all Realms you have been invited to. The operations here are simple: You simply click on an item and you can either accept the invitation or decline it.
Once you have been invited to a Realm and accepted it the Realm will appear on your Realm list. At any time you can click on that Realm and click the Leave Realm button, which will uninvite you from that Realm until such time as you are invited again.
If you decline an invite your name is taken back off the invited list of that Realm, but keep in mind that the owner can re-invite you at any time. If you are getting spammed with an invite from a particular person and you don't want to see them again, email the support address and they may be able to help.
Realm Configuration [ ]
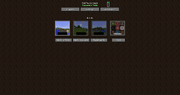
The owner of a Realm has the ability to configure their Realm from inside minecraft:java edition. To access the configuration screen, you simply click on your Realm and click the Configure button.
From this screen, you can completely manage your Realm and its players. Written below is a detailed walkthrough of everything you can do to manage your Realm.
| Player Management |
|---|
| To invite a player to your Realm all you need to do is click the + button and type in that player's username. When you click Invite, that player will be added to the whitelist and they will receive an invitation letter (explained above.) In this list, you can see the player's name and face, and you can also promote, demote, or remove them. Promoting a player is done by clicking the crown icon next to their name. If it's lit up that player is promoted. If it is gray, that player has not been promoted. Being promoted is equivalent to becoming an operator on the Realm. Only the owner can promote or demote players. To remove a player all you need to do is click the red x button next to their name. They will be taken off the whitelist and your Realm will disappear off of their list.
|
| World Management |
|---|
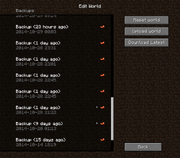 The Edit World button on the Configuration screen takes you to a view similar to the one on the right. Here, you can edit your world file, which includes the following functions: reverting to a backup, downloading the latest backup, uploading a world from your current Singleplayer worlds, and resetting your world. To manage backups, look to the left section of this screen. The list you see contains different backups of your world that Realms has saved over time. In each module, you can see the date and time for each backup. To the right of each backup is an orange arrow button. Click this and Realms will prompt you to clarify that you want to revert to that backup. If you click OK, it will take a moment and replace your current world with the backup you selected. Everything will be as it was when that backup was made. When a change in world, name or description is made there will be a plus sign next to the backup, that when clicked on will tell what was changed in that backup. On the right, you have three buttons: Upload World, Download Latest, and Reset World.
Realms allows you to upload a local game if it is 500MB or smaller so that you can continue playing online with friends. Once your local game has been uploaded, there are no size limitations within Realms. Note that there is a limit to the number of times you can upload or download a saved game. Currently it appears to be 3 uploads/downloads per 72-hour period, but there is no UI to indicate the number you have used, nor the amount remaining. After reaching the limit, you will be unable to further update or download your latest backup, however uploads and downloads are tracked separately. Support cannot reset this counter, and it takes 24–72 hours to reset.
In the Configuration screen, there is a button at the top that says Switch to Mini Game. Switching to a mini game will not delete your realm. |
| Realm Management |
|---|
Allows managing the realm.
Allows you to change realm information.
Shows the start of the subscription, in how many days it will be renewed, and a link to extend it. |
Expired Realms [ ]
After your subscription for a Realm expires, it is transferred to expired status. Many things in the interface change, as seen in the pictures below. Your server status indicator turns red, and when hovered over displays the message Expired Server. It will remain like this, as far as anyone knows, indefinitely. You can extend the Realm when it is in this state to keep the same server.
-

The main screen with an expired Realm. You cannot choose to play the Realm when it is expired.
-

The configuration screen for an expired Realm.
-

The Edit World menu on an expired Realm.
-
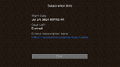
The Subscription screen on an expired Realm.
Options [ ]
[ ]
| Key | Description/Action |
|---|---|
| Back to game | Allows you to continue the game |
| Advancements | Brings you to a list of advancements. Each advancement you earn gives you more advancements to unlock. Hovering over an icon gives you the advancement name, requirements, and status |
| Statistics | Statistics are a game feature that allows players to track how many times they have completed certain tasks. |
| Open to LAN | Will open the world you are in to your local area network. By doing so, anybody connected to your local area network can connect to your world. (Note that this option is however grayed out during online games.) This will be reset when you quit the game when you published it via Singleplayer worlds. (Multiplayer servers never reset this). the /publish command has the same result. |
| Save and Quit to Title | Saves your world and take you back to the main menu. |
Accepting a Realm Invite in Minecraft Java Edition
Source: https://minecraft.fandom.com/wiki/Tutorials/Menu_screen